Trux makes it easy for dispatchers to identify, at a glance, the progress of all dispatch orders in real-time with just a few clicks.
See how
Show me how
Click the button for a step-by-step guided tour of this feature/function.
Read how
General Layout of the DISPATCH Screen
You can monitor dispatch order progress from the DISPATCH screen on the Open Dispatch Orders tab.
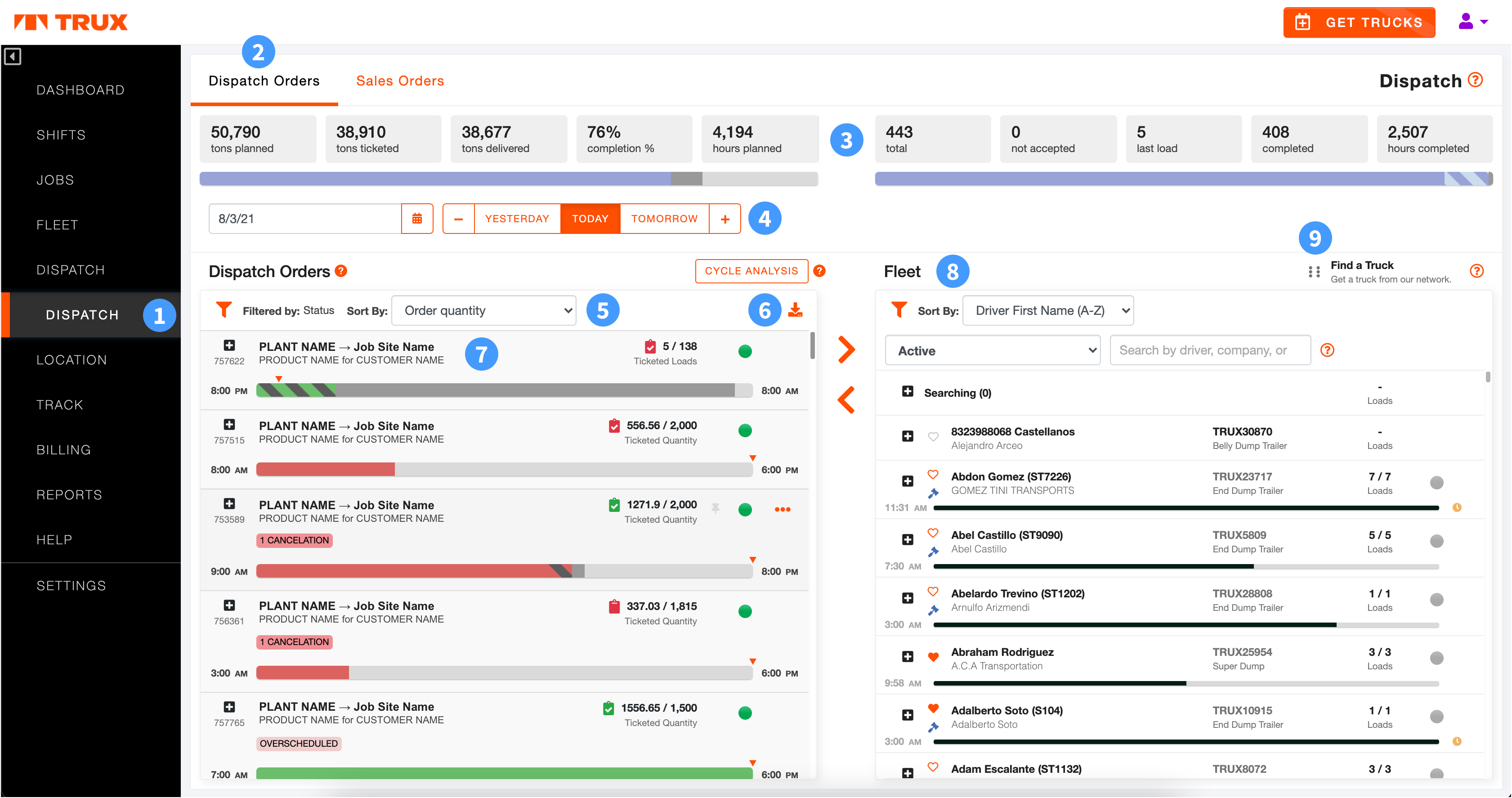
- Click DISPATCH on the main navigation menu.
- Click the Dispatch Orders tab.
- Dispatch Order and Hauler Key Performance Indicators (KPIs).
- Select a date or date range.
- Filter and/or sort Dispatch Orders.
- Download load slips and completed load data.
- View Dispatch Orders.
Click on a dispatch order to reveal all the individual assignments associated with the order.
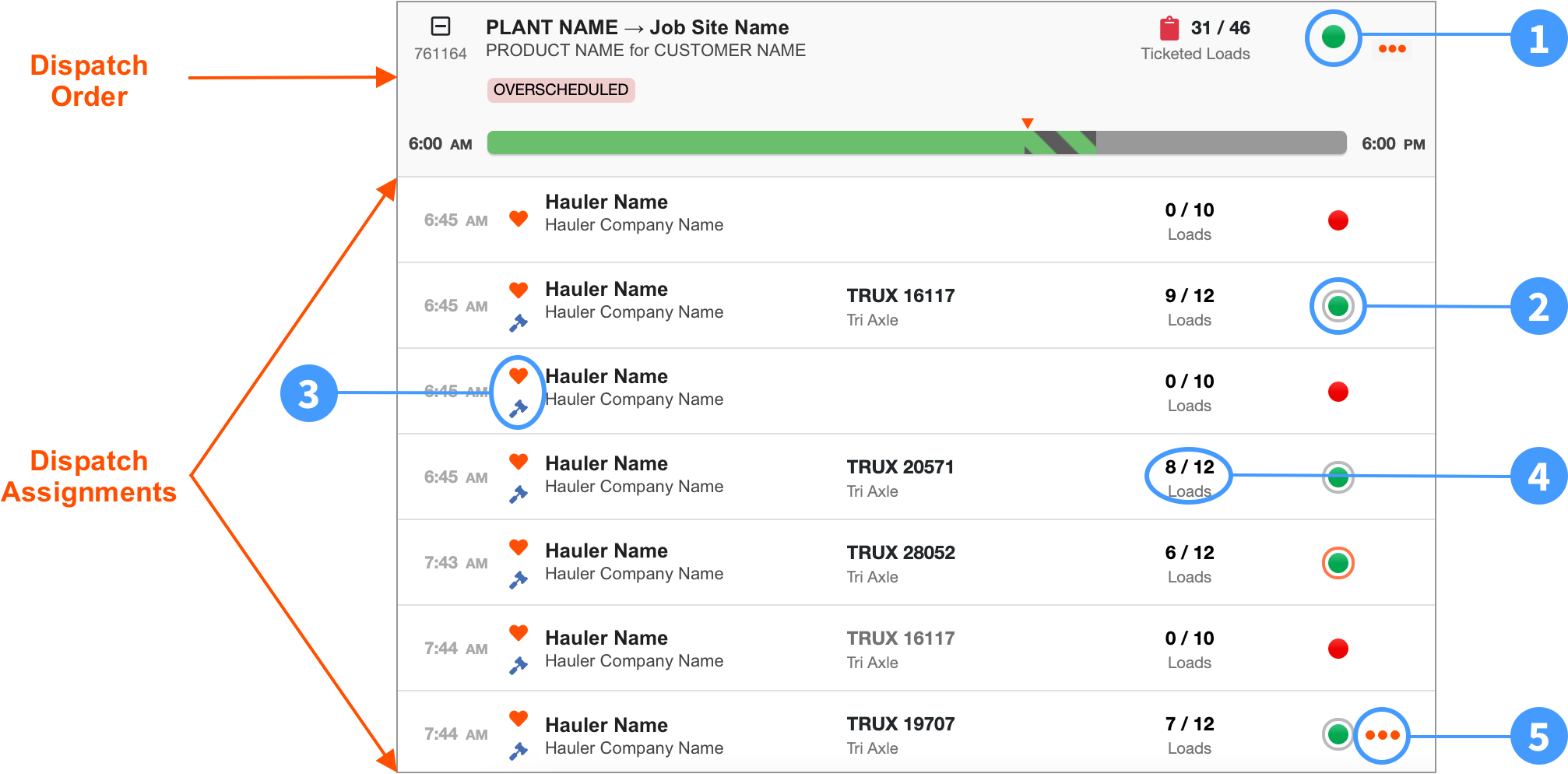
- Dispatch Order status. Possible values include:
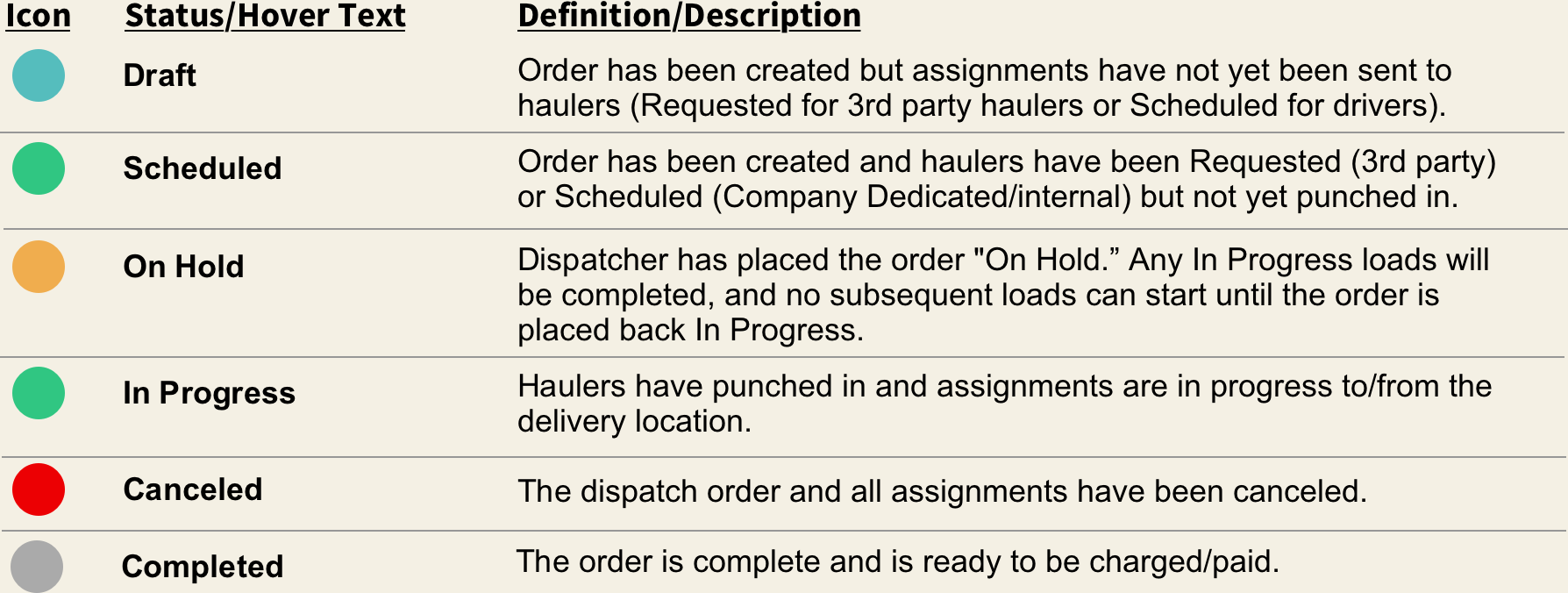
- Dispatch Assignment status. Possible values include:
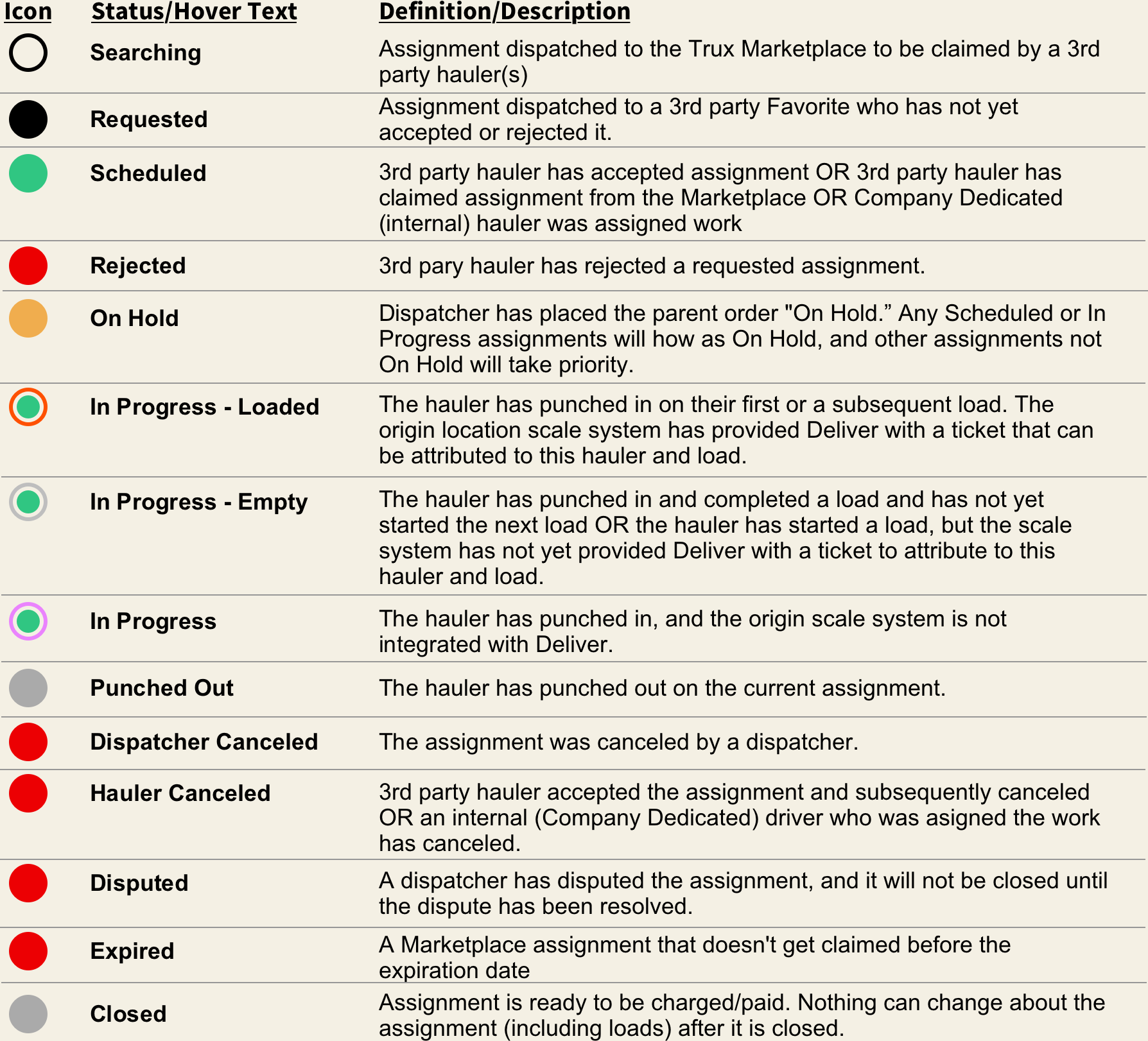
- Hauler icons. Possible values include:

- The number of loads Delivered / Scheduled. Click to view load status, load images/eTickets, and download all delivered loads and associated load/scale tickets.
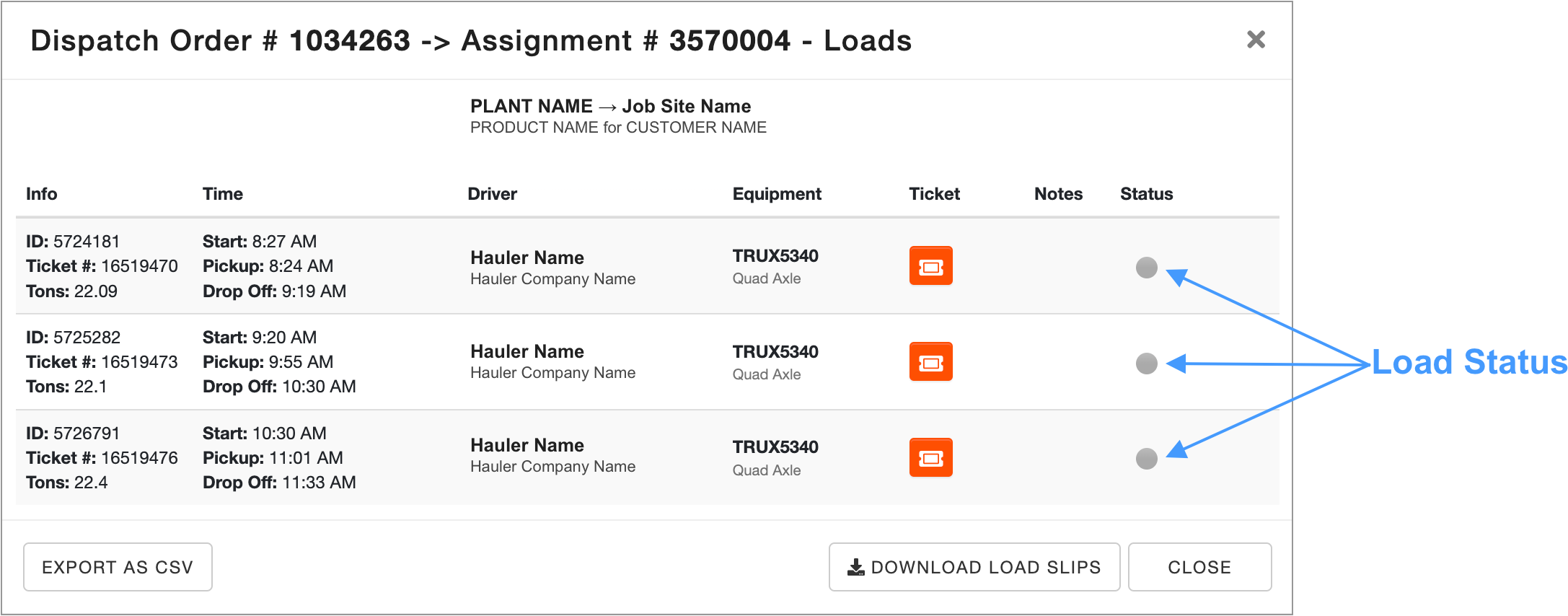
Possible load status values include: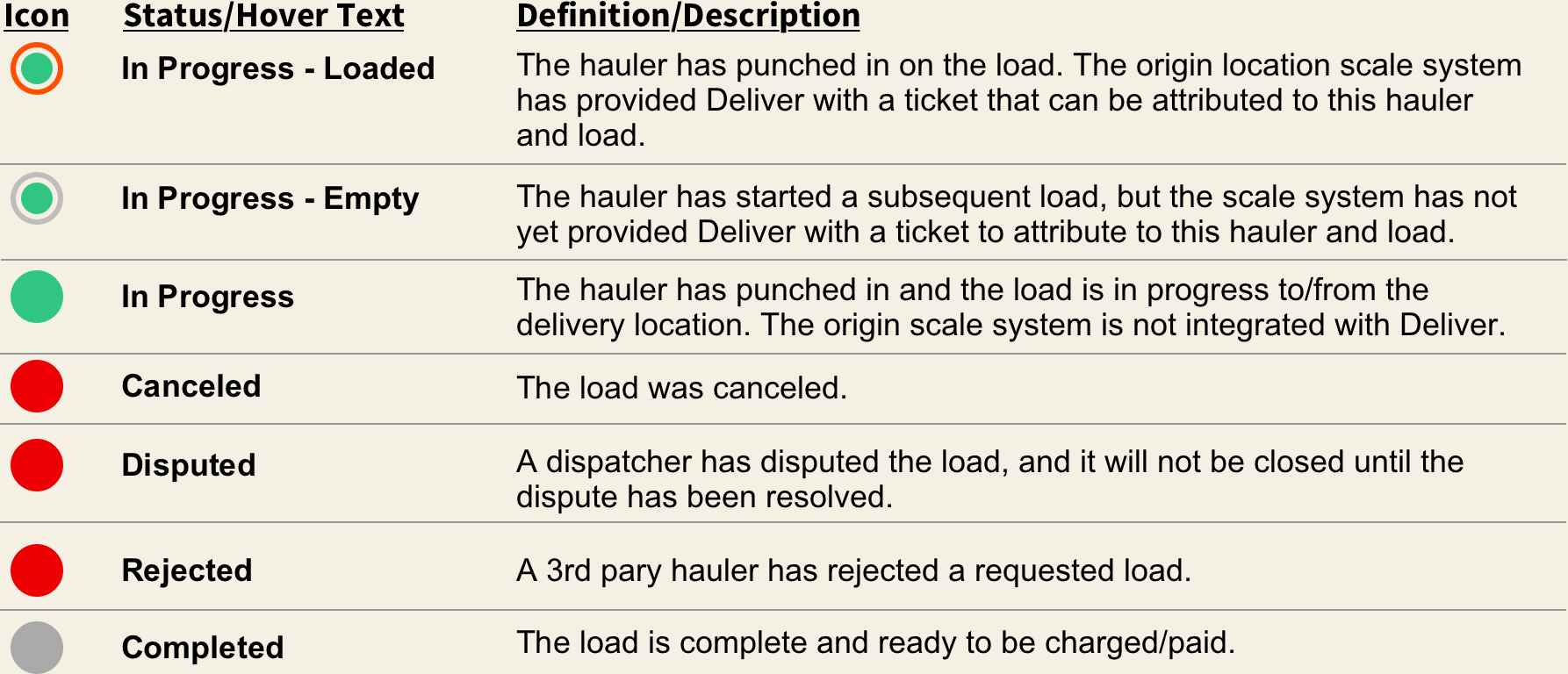
- Dispatch Assignment actions menu. From this menu, depending upon the status of the selected assignment, you will be able to message the hauler, edit the assignment, cancel the assignment, complete the assignment, view a cycle report, or punch out the hauler.
Interpreting Dispatch Order Progress
Color-coded bars indicate whether an order is on or ahead of schedule (green), at risk of being behind schedule (yellow), or behind schedule (red). The progress bars provide a visual representation of how each order is progressing versus planned based on the time elapsed.
You can view the following for order progress:
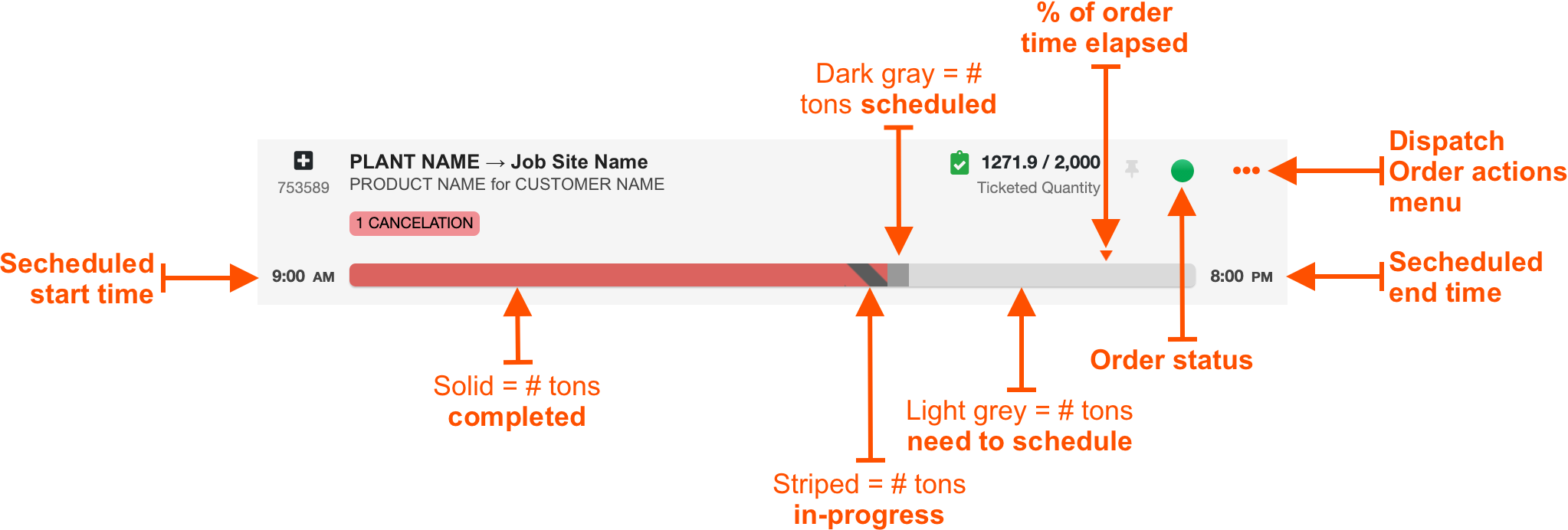
NOTE: The example above would show “Ticketed Loads” rather than “Ticketed Quantity” if the order was set to Complete By Loads.
An order’s progress is calculated relative to the current percent of order time elapsed (as indicated by the orange triangle on the progress bar) and not based on the percent of the total order that is complete. The percent of time elapsed allows you to look at historical order progress. The percent of time elapsed will be 100% for past orders, but if the color was red at 100% of time elapsed, for example, it'll stay red. So you can see the progress of orders when the day ended.
The formula for calculating order progress is:
(% of elapsed time) - (completed tons / total tons) = order progress
NOTE: The above formula is for orders set to Complete By Tons. Substitute “loads” for “tons” for orders that are set to Complete By Loads.
Order progress is defined as:
- Green - if an order’s progress is within 10% of the expected order completion or ahead of expected order completion
- Yellow - if an order’s progress is between 10 - 25% behind expected order completion
- Red - if an order’s progress is more than 25% behind expected order completion
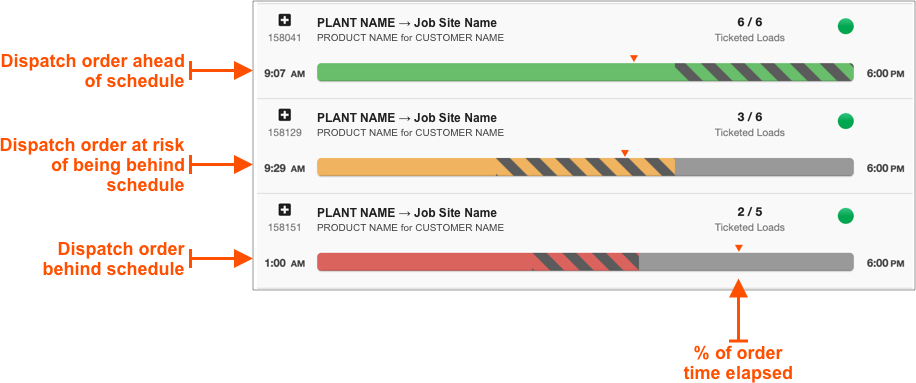
Progress is determined by comparing the completed quantity or loads to % of time elapsed. Scheduled and in-progress loads do not factor into the calculation of progress.
An Example of Order Progress
Consider this example for an order set to Complete By Loads:
If an order calls for 100 loads, there are 10 total hours, and 5 hours (50% of time) have elapsed, then 50 loads should be completed. If the current progress shows 20 tons have been completed:
(50% elapsed time) - (20 loads completed / 100 total loads) = 30% remaining on the order
NOTE: Substitute “Tons” for “Loads” in the above example if the order were set to Complete By Tons.
Visually, this would look like the following:
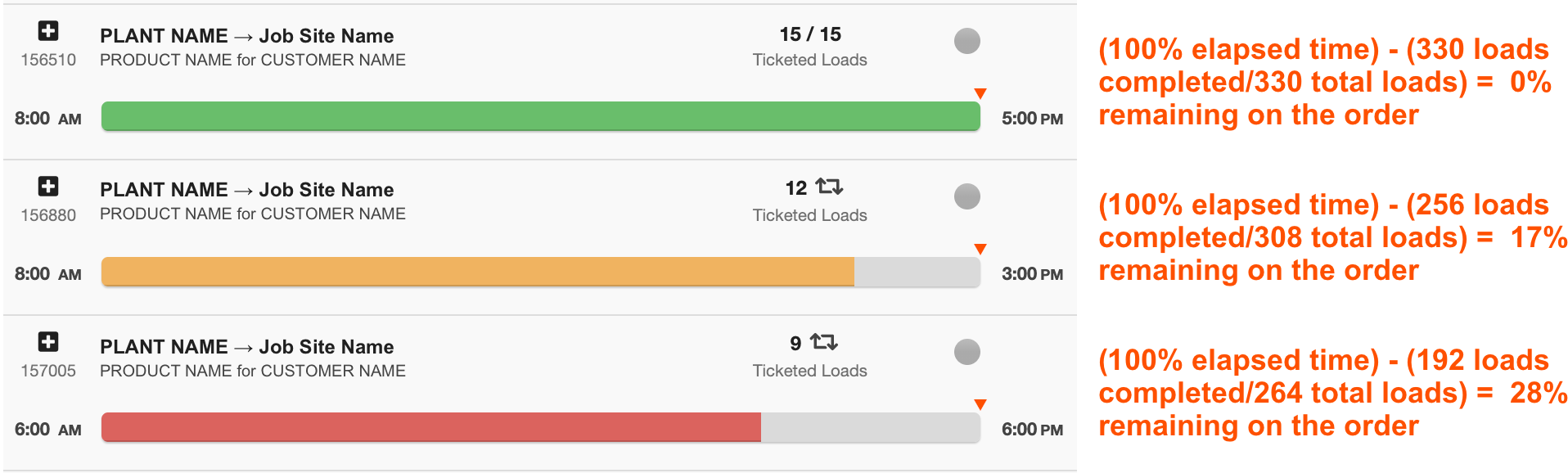

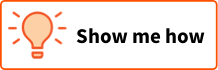
Comments
0 comments
Please sign in to leave a comment.